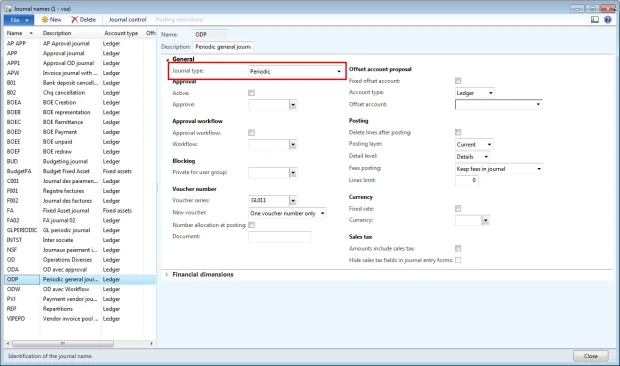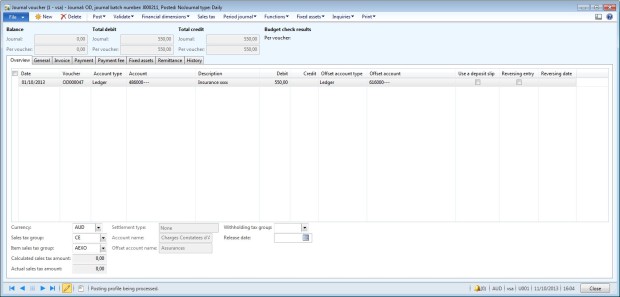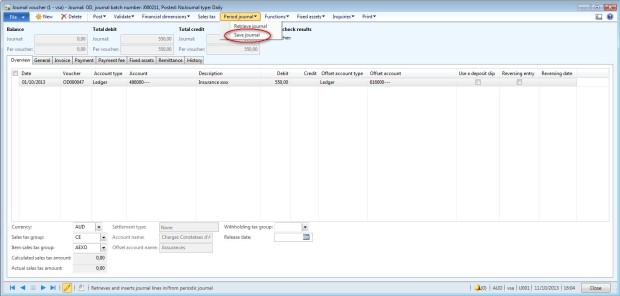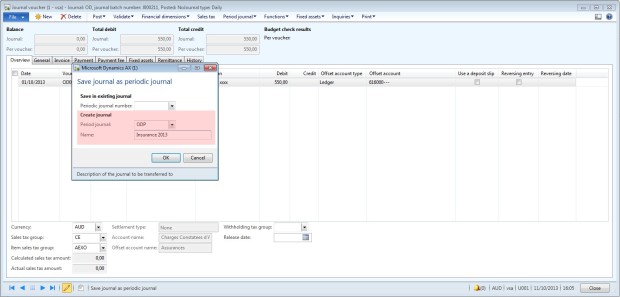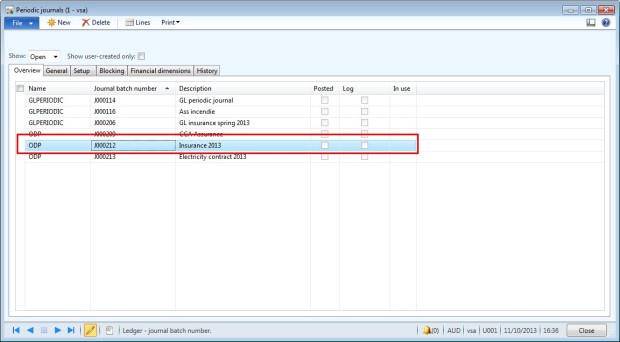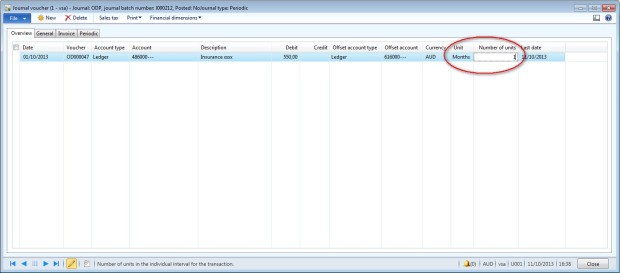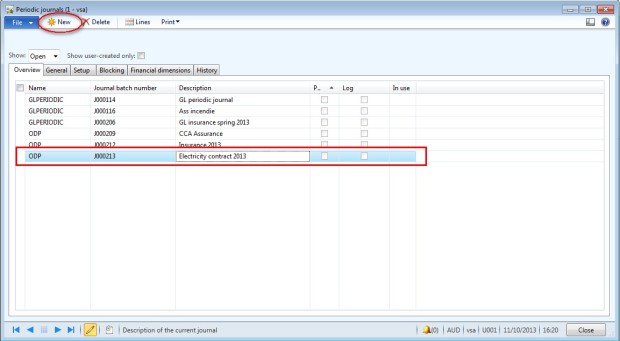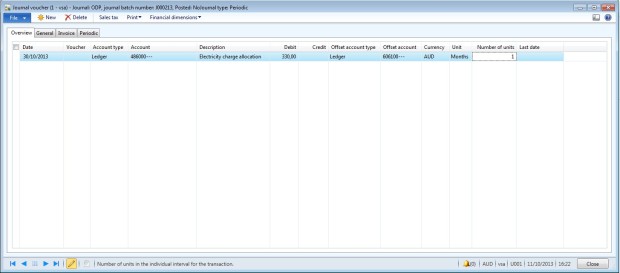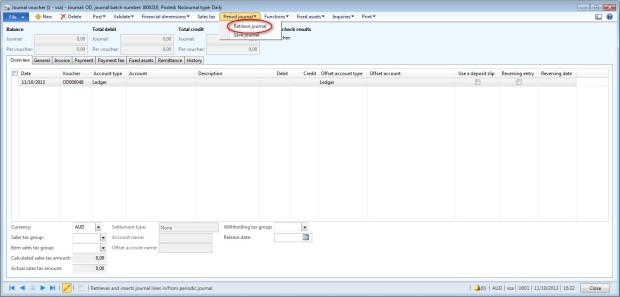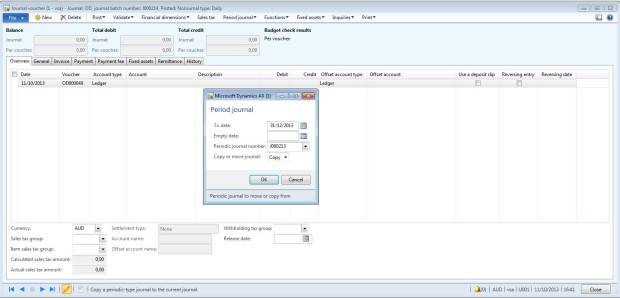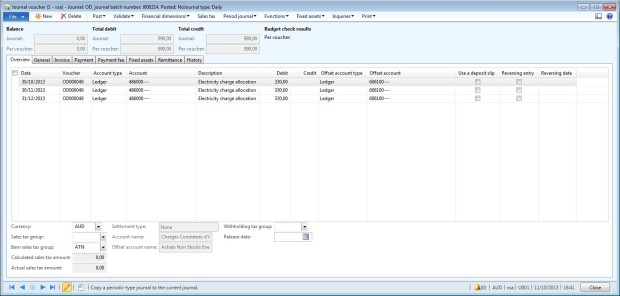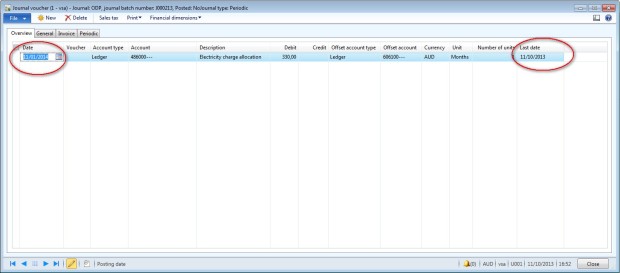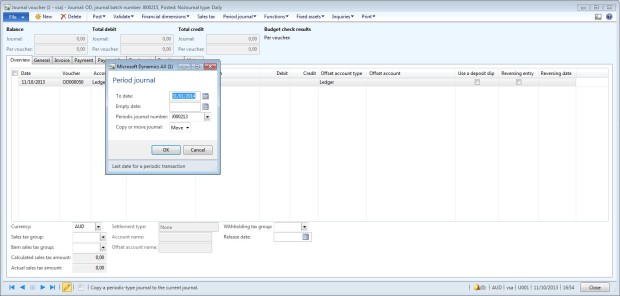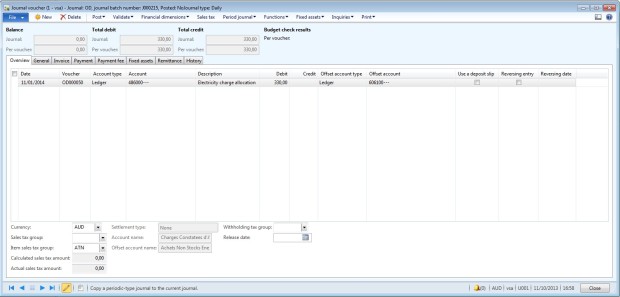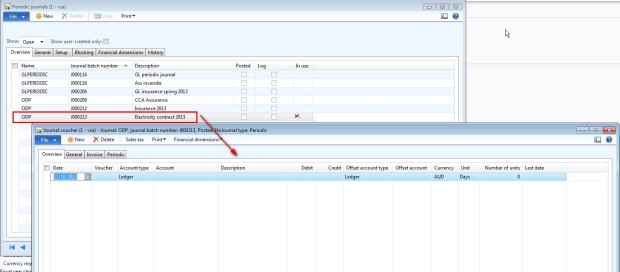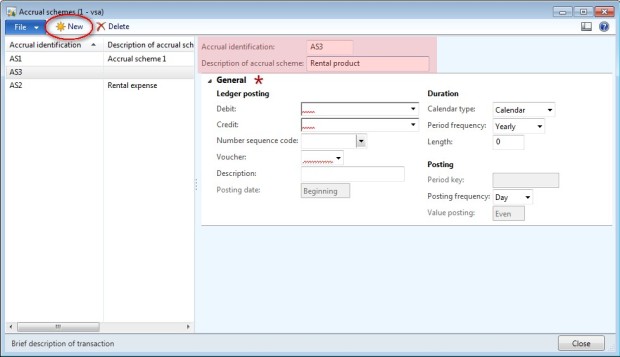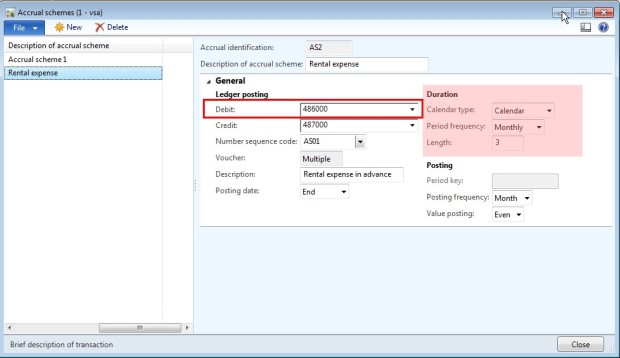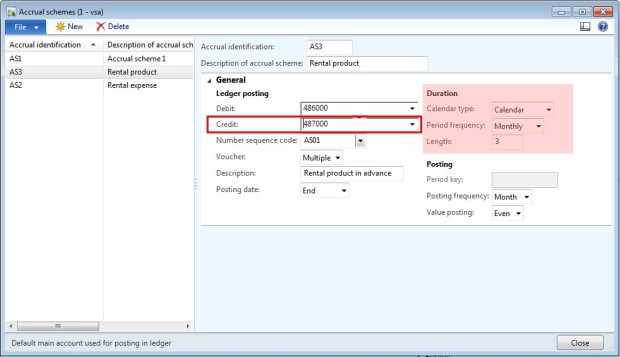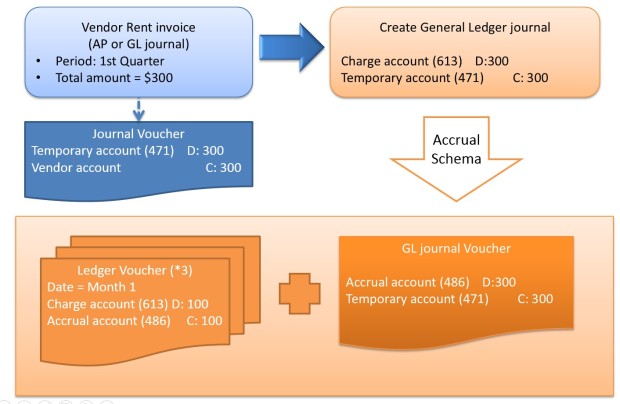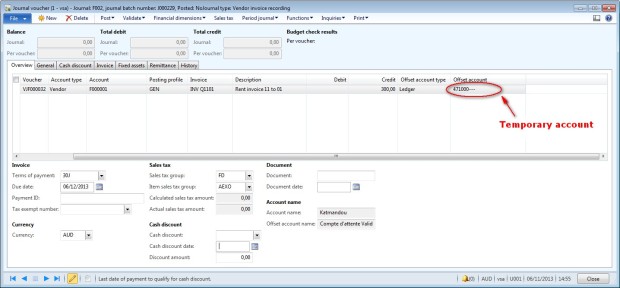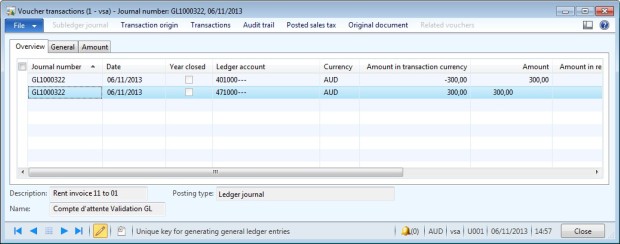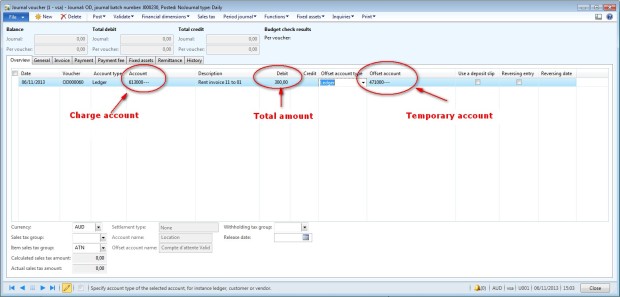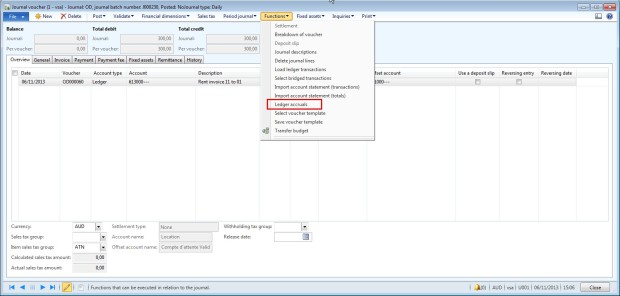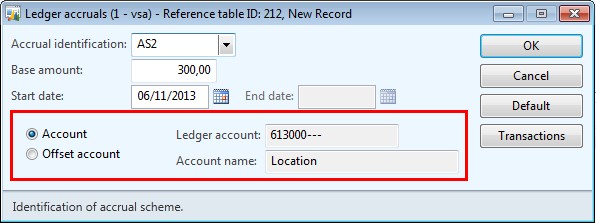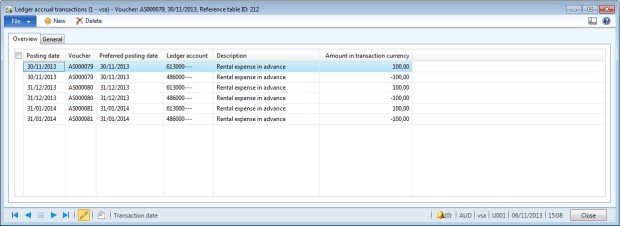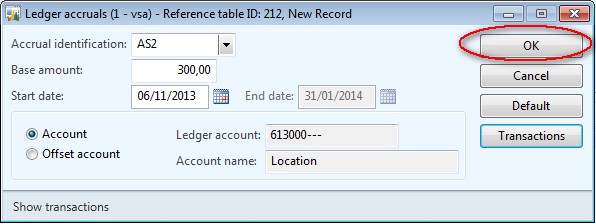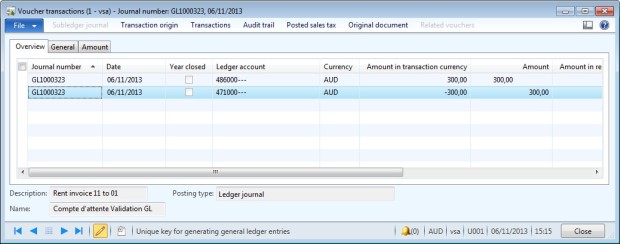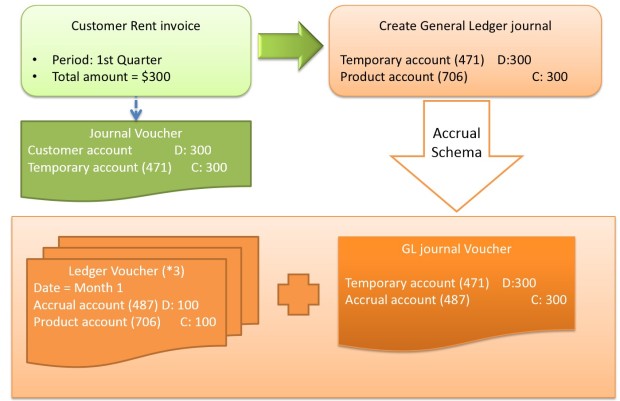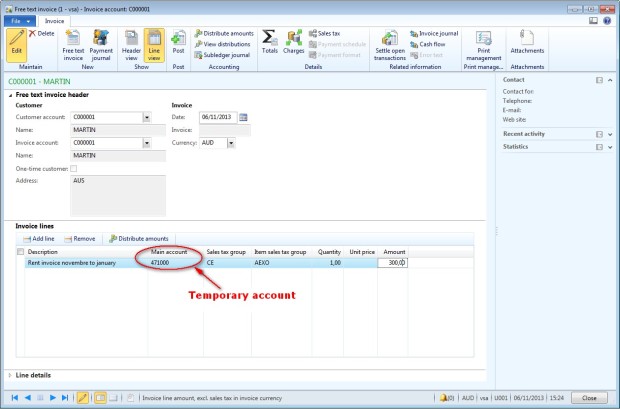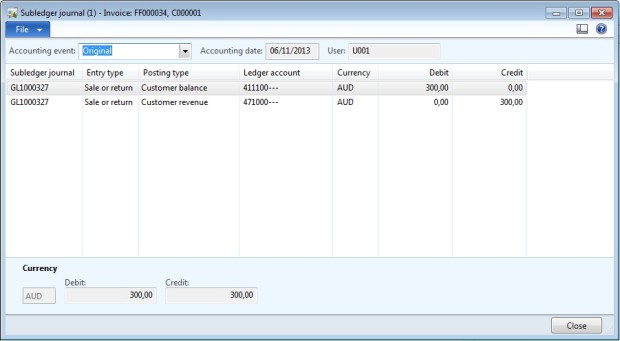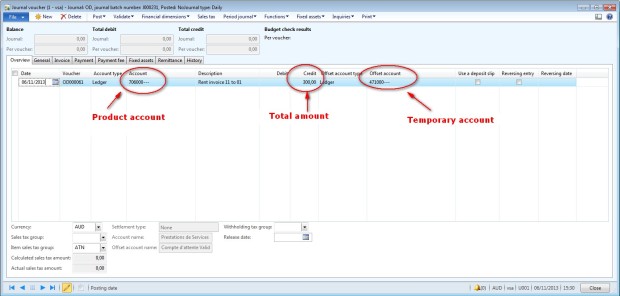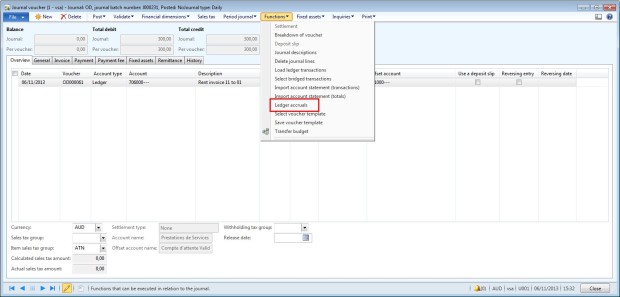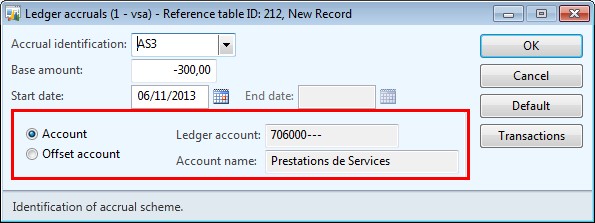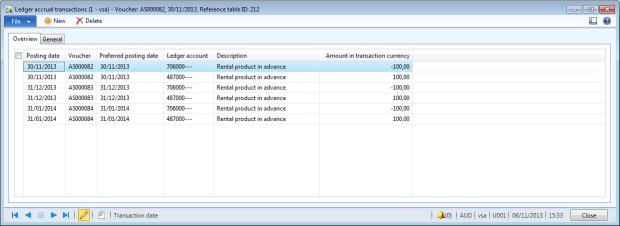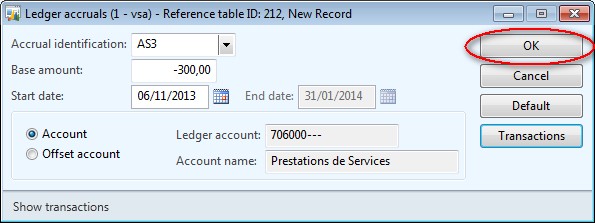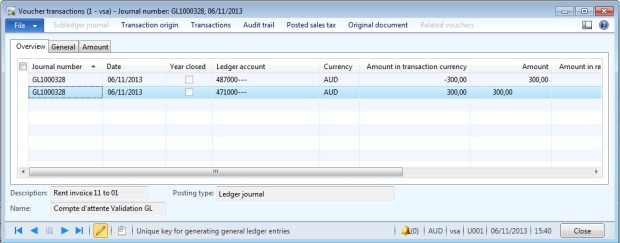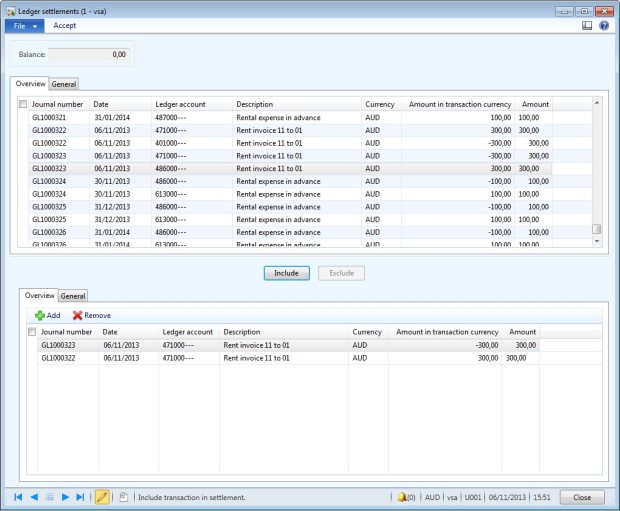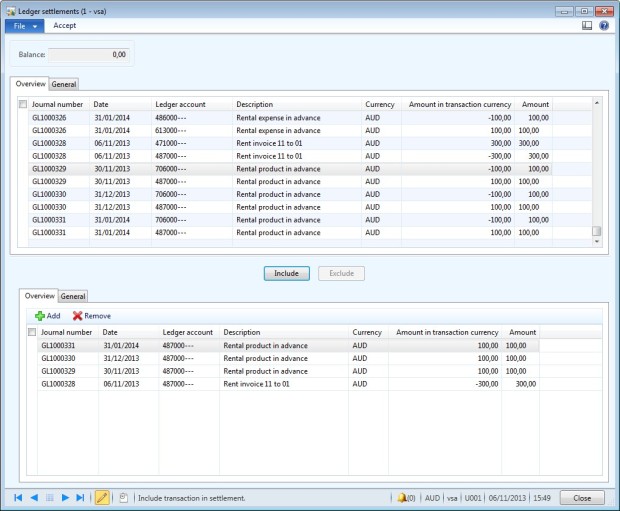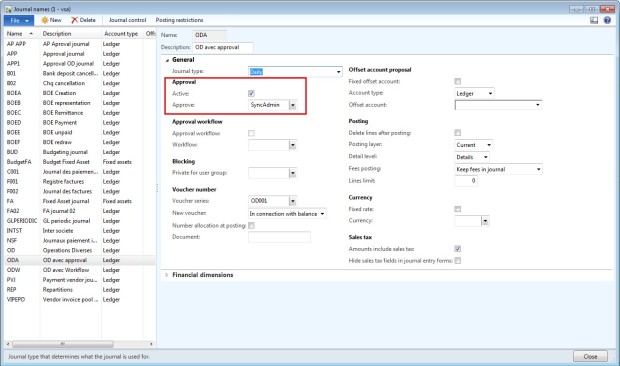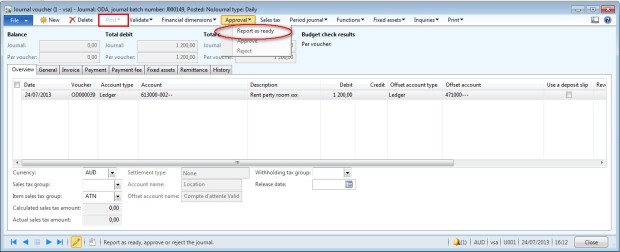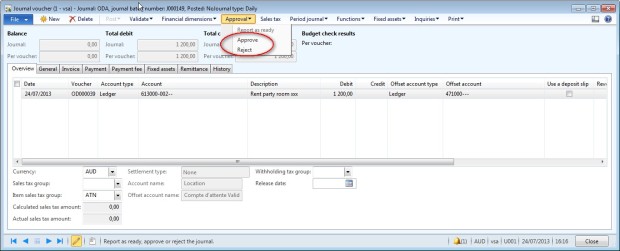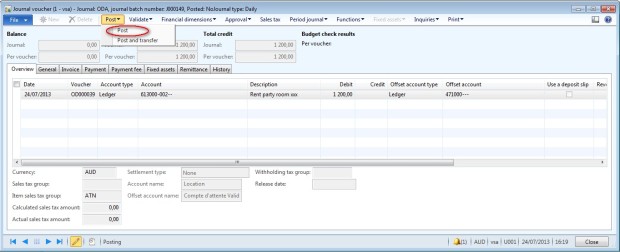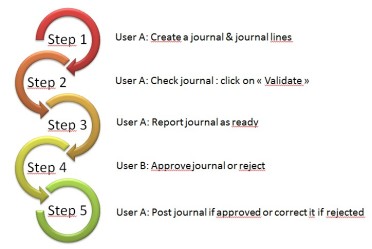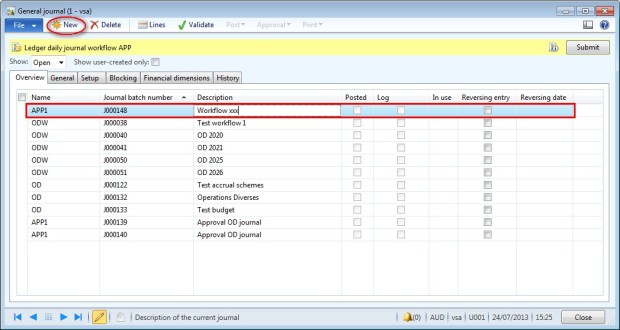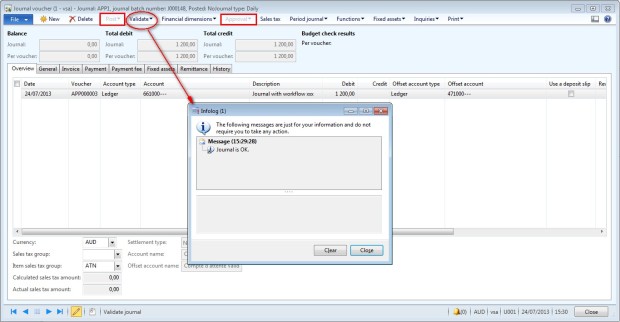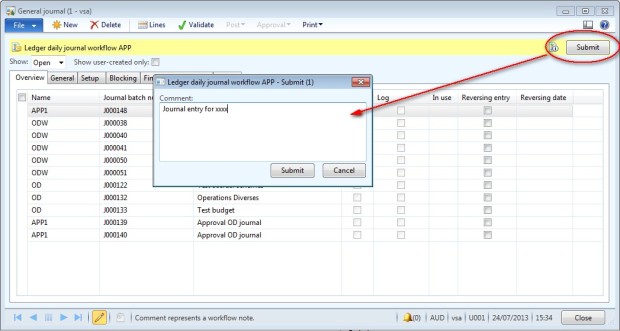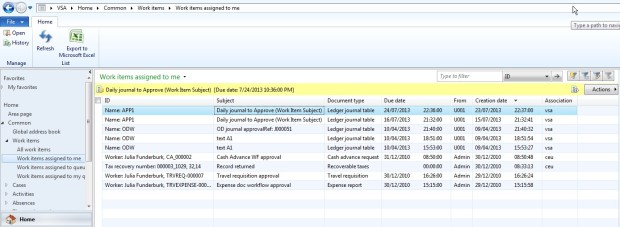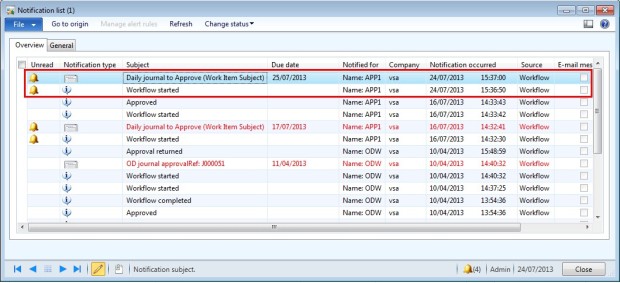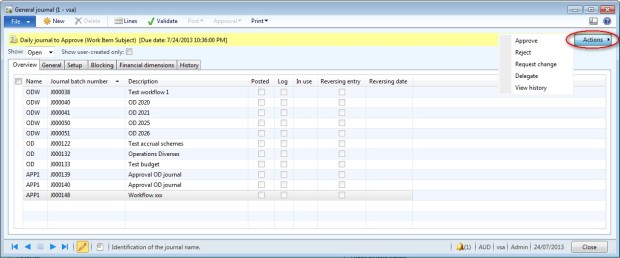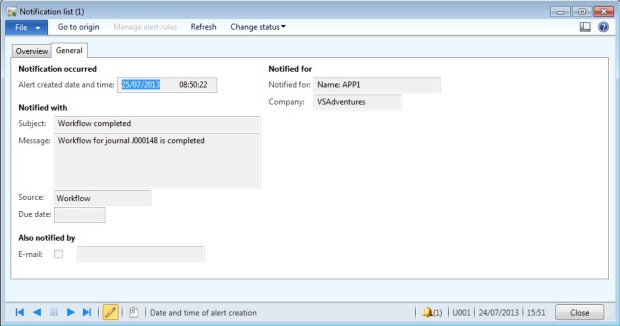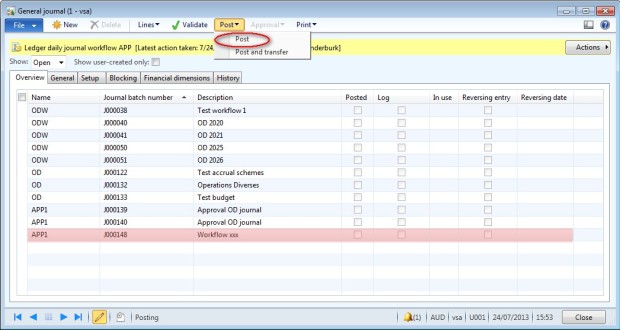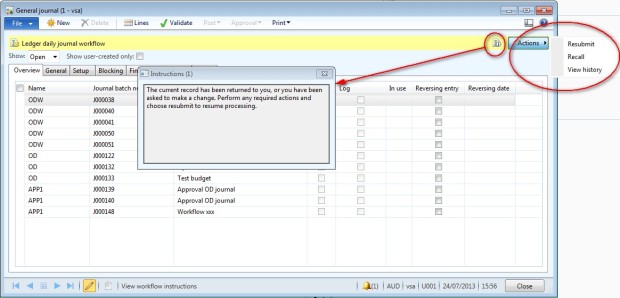how to setup and use accrual schemes in Dynamics AX 2012. Ledger accruals redistribute the costs or revenues of a journal line so that the costs and revenues are recognized in the appropriate periods. In the first step, you enter the invoice in a temporary account (or a prepaid account). And when you use the accrual scheme functionality, the temporary account is reversed to be allocated in the charge or product account in each appropriate periods. To illustrate this functionality, I will use two examples, one with a vendor invoice and one with a customer invoice:
- Example 1: I receive a rent invoice from a vendor for the next quarter. Total amount of the invoice is $300. If I enter directly the amount, all the charge are going to be allocated for the same period. But I want to allocate each third in the good period.
- Example 2: I send a rent invoice to a customer for the next quarter. Total amount of the invoice is $300. If I enter directly the amount, all the product is going to be allocated for the same period. But I want to allocate each third in the good period.
1/ Setup accrual schemes
Access: GL > Setup > Posting > Accrual schemes
- Click New to create an accrual scheme.
- Enter an accrual identification and a description of the scheme
For a charge accrual scheme (example 1) :
- Enter the accrual account in the field “Debit” and an other account in the field “Credit”.
- Select how to use voucher:
- Base: the main voucher number is used for all generated transactions.
- Single: a new voucher number is used for each transaction date.
- Multiple: a new voucher number is used for all accrued transactions.
- If you have selected the single or multiple option, select a sequence code.
- Enter a description.
- Select the calendar type to use, the frequency and the length. In the case of the example 1, I want to follow the calendar type (not fiscal), for 3 months.
- Select the posting frequency: in my example, I want to post the accrual scheme each month.
- In the field “Value posting”, select the option of the calculation : Even = same amount for each period or scale = amount depend of the number of the days.
- Select the posting date : beginning, middle or end.
For a product accrual scheme (example 2) :
- Enter the accrual account in the field “Credit” and an other account in the field “Debit”.
- Select how to use voucher: Base, Single or Multiple. If you have selected the single or multiple option, select a sequence code.
- Enter a description.
- Select the calendar type to use, the frequency and the length. In the case of the example 2, I want to follow the calendar type (not fiscal), for 3 months.
- Select the posting frequency: in my example, I want to post the accrual scheme each month.
- In the field “Value posting”, select the option of the calculation : Even = same amount for each period or scale = amount depend of the number of the days.
- Select the posting date : beginning, middle or end.
2/ Accrual scheme : Charge
Example 1: I receive a rent invoice from a vendor for the next quarter. Total amount of the invoice is $300. If I enter directly the amount, all the charge are going to be allocated for the same period. But I want to allocate each third in the good period.
Step 1: Enter the invoice
Access: AP > Journals > Invoices journal (or use purchase order)
- Create a new journal
- Go to the line and create a new journal line.
- Select the vendor account, VAT account if necessary, and other information (invoice number, terms of payment, …)
- Select a temporary account in the offset account field and not the charge account.
- Post the journal
- Go to Inquiries > Voucher to check the accounting: Debit = temporary account and Credit = Vendor account
Step 2: Accrual schemes
Access: GL > Journals > General journal
- Create a new journal
- Go to the line and create a new journal line.
- In the field account, select the charge account.
- Enter the total amount of the invoice in the debit field ($300)
- Select the temporary in the Offset account field.
- Go to Function > Ledger accrual
- Select the accrual schema to use
- Check that the charge account is selected in the field “Account/Ledger account”
- Click on “Transactions” to check if the accounting is correct.
- In the example, we have 3 voucher with amount equal $100 (300/3) and each accounting date equal to the end of the three months.
- Accounting for each voucher is: Debit = charge account and Credit = accrual account.
- If the transactions are not correct, click on “Cancel”.
- If it is correct, click on “OK”
- Post the journal.
- Go to Inquiries > Voucher to check the accounting: Debit = Accrual account for the total amount and Credit = Temporary account.
3/ Accrual schemes : Product
Example 2: I send a rent invoice to a customer for the next quarter. Total amount of the invoice is $300. If I enter directly the amount, all the product is going to be allocated for the same period. But I want to allocate each third in the good period.
Step 1: Enter the invoice
Access: AR > Common > Free text invoice > All free text invoices (or use a GL journal)
- Create a new free text invoice
- Select the customer account and other information you need.
- Select a temporary account in the account field and not the product account.
- Post the invoice
- Check the accounting: Debit = Customer account and Credit = Temporary account.
Step 2: Accrual schemes
Access: GL > Journals > General journal
- Create a new journal
- Go to the line and create a new journal line.
- In the field account, select the product account.
- Enter the total amount of the invoice in the credit field ($300)
- Select the temporary in the Offset account field.
- Go to Function > Ledger accrual
- Select the accrual schema to use
- Check that the product account is selected in the field “Account/Ledger account”
- Click on “Transactions” to check if the accounting is correct.
- In the example, we have 3 voucher with amount equal $100 (300/3) and each accounting date equal to the end of the three months.
- Accounting for each voucher is Debit = accrual account and Credit = Product account.
- If the transactions are not correct, click on “Cancel”.
- If it is correct, click on “OK”.
- Post the journal.
- Go to Inquiries > Voucher to check the accounting: Debit = Temporary account for the total amount and Credit = Accrual account.
4/ Ledger settlements
To close this process, you need to pay the invoice and it is better to settle the temporary account and the accrual account.
Access: GL > Periodic > Ledger settlements
- Search the two journals that used the temporary account. In the example 1 it was GL100322 for the AP journal and GL100323 for the GL journal.
- Select the two transactions (button Include).
- In the top of the form, the balance should be equal to 0
- Accept the settlement
- You can do the same for the accrual account