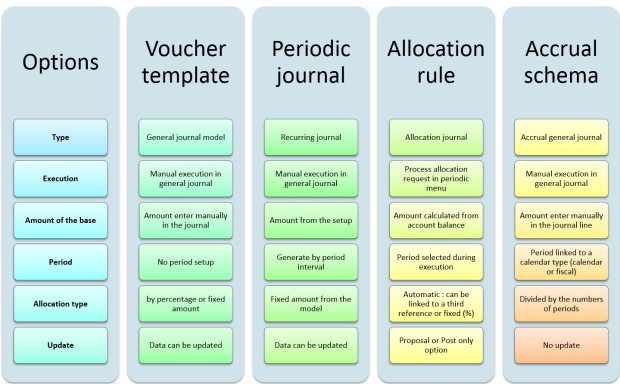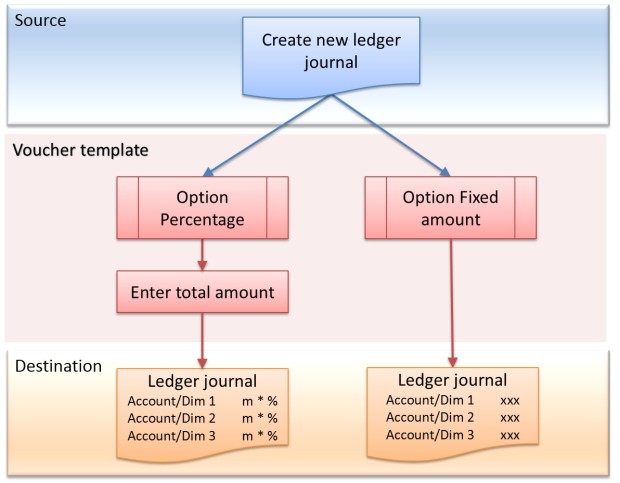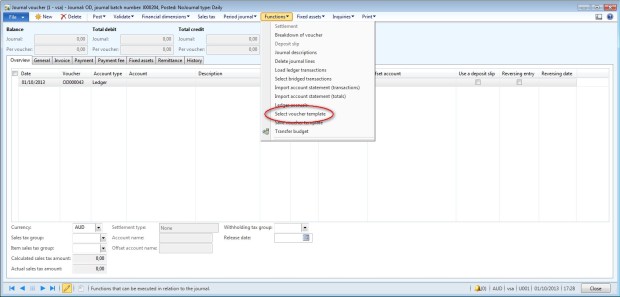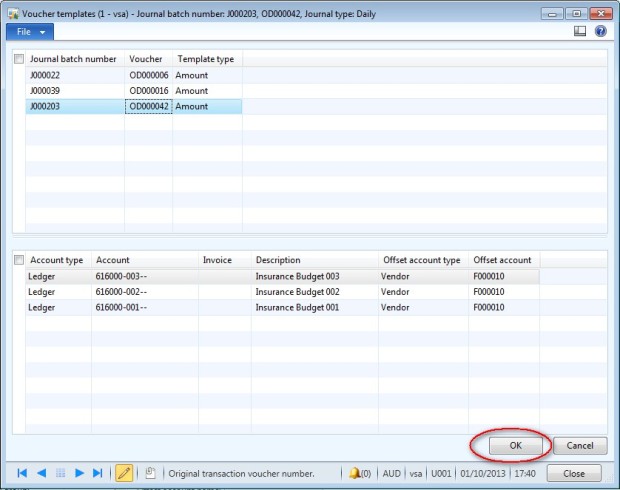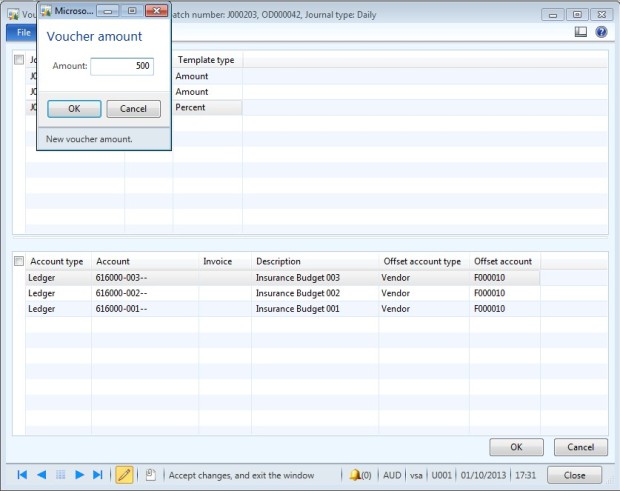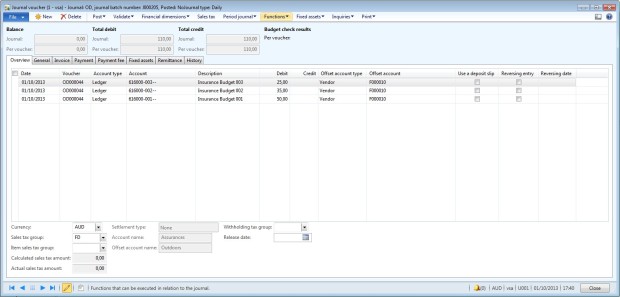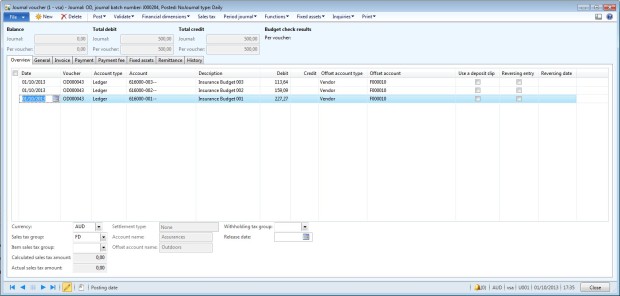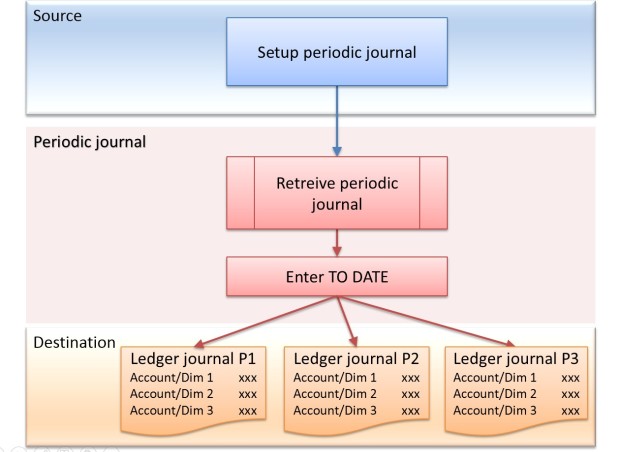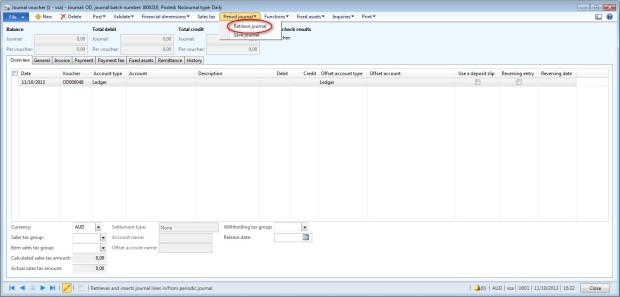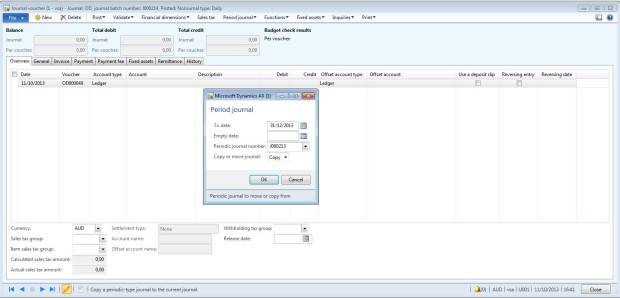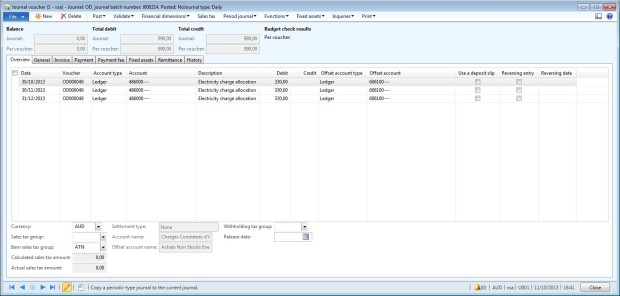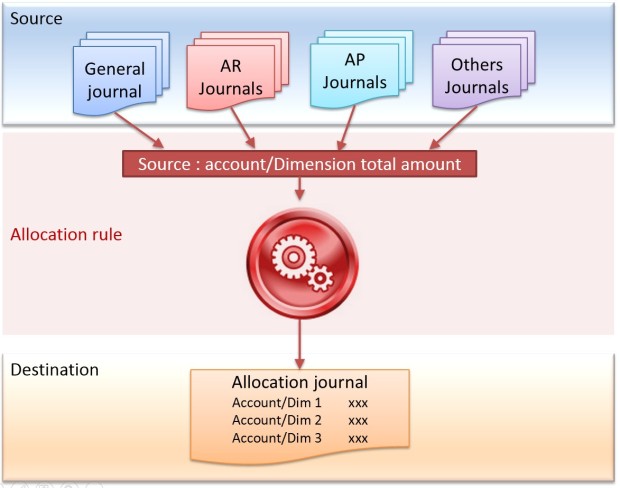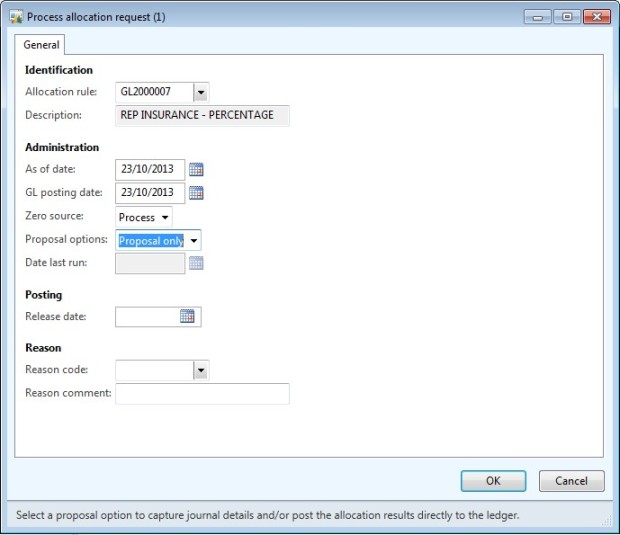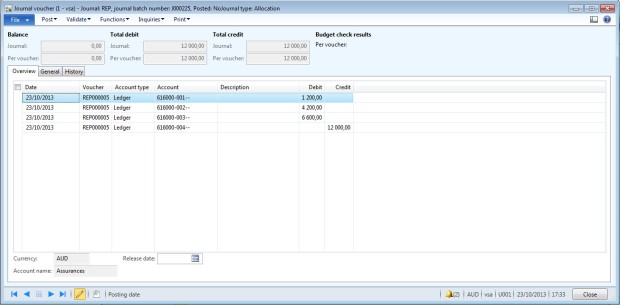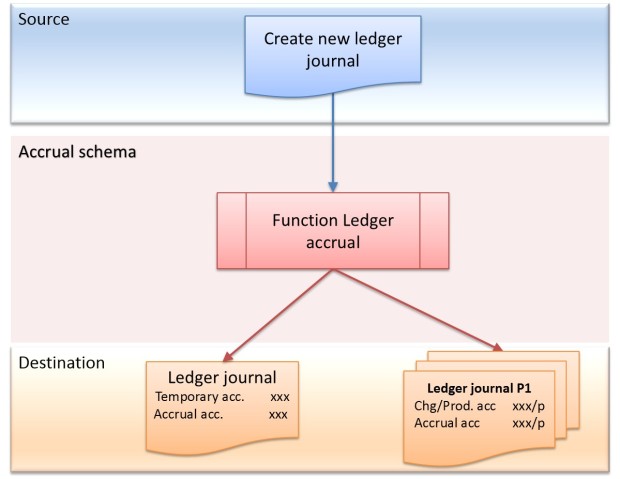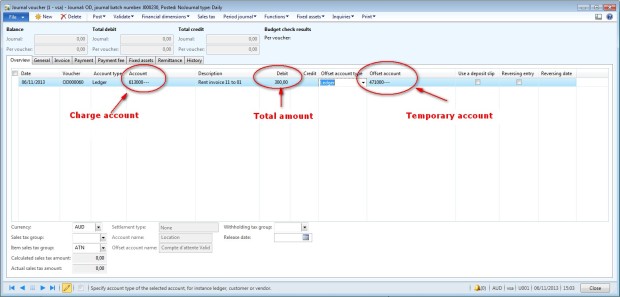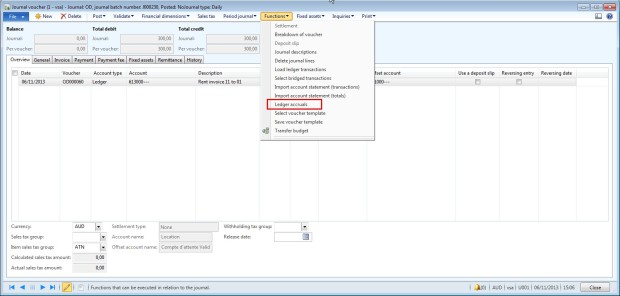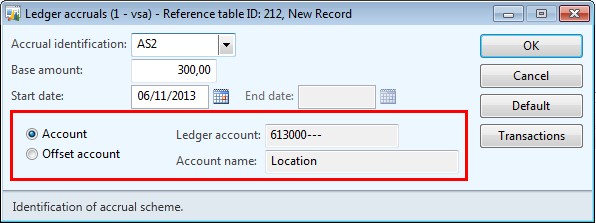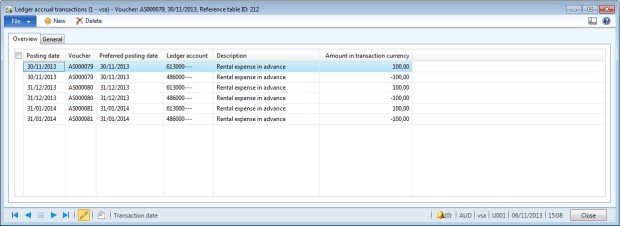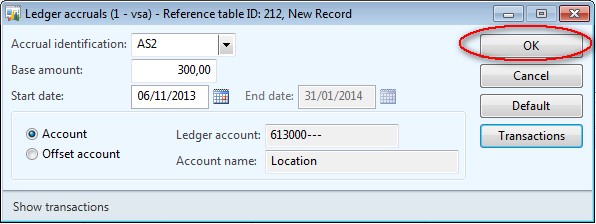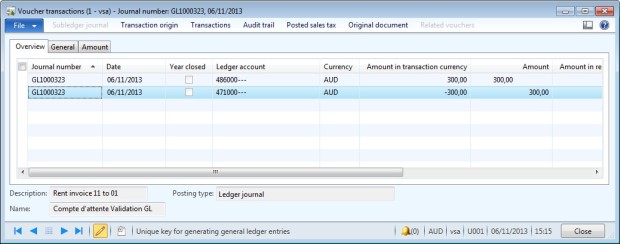This article describes how to use general journal templates in Dynamics AX 2012. There are several options available in Dynamics AX to help you to record journal lines. You can choose the one that is the more suitable to your needs.
The options are: Voucher template, Allocation rules, Periodic journal and Accrual Schema.
1/ Voucher template
In the general journal form, you can create and use voucher template. This functionality is helpful when you have to create several time the same journal lines with no link to a period. You can also use the voucher template, to allocate an amount in severals line. The amount is entered manually when you create a new journal, and the allocation can be fixed or by percentage.
Create a voucher template
Go to “Setup general ledger voucher template“
Use a voucher template
Access: GL > Journals > General journals
- Create a new journal
- Click on Line
- Click on Function > Select a voucher template
- Option Amount : select the voucher template to use and click on OK.
- Option Percent: select the voucher template to use, click on OK and enter the amount of the general journal
- The general journal is created.
- Update field if necessary and post the journal as a regular general journal.
- Option Amount : same amount as in the model.
- Option Percent : total amount 500 is distribute between the lines of the model
2/ Periodic journal
Periodic journals are recurring journals because the amount, text, and other information are repeated each time that the journal is posted. This option is helpful when you have to create several time the same journal lines during a period. When you create the journal, you can specify the period interval for the recurrence, such as days or months.
Create a periodic journal
Go to “Setup periodic journals”
Use periodic journal
Access: GL > Journals > General journal
- Create a general journal
- Go to the Lines form
- Click on Period journal > Retrieve journal
- Enter a “To date”
- If the line in the periodic journal does not have a transaction date, you can select one in the Empty date field. If you do not select a date in this field, the date in the To date field becomes the transaction date.
- Select a periodic journal
- Select an option: Copy or Move. (choose Move only if you do not need to use again the periodic journal)
- Journal lines are created. In this example, the to date is 3 months later than the today date, that why the system creates 3 lines, one per month.
- Check the journal and post it.
3/ Ledger allocation rules
This functionality can be use to allocate a global amount in several combinations of account/financial dimension. The key of the re partition can be fixed or linked to an other account. In an allocation rule, there are several components:
- the source: select the account/dimension you want to allocate. The total of the amount from all the journals will be the base of the allocation.
- the destination: select all the combinations of account/dimensions that will receive an amount.
- the rule: select the way of calculation of the allocation. It can be fixed (enter directly a pourcentage) or variable (with a linked to an other account for example).
Create an allocation rule
Go to “Setup Ledger allocation rules”
Use an allocation rule
Access: GL > Periodic > Process allocation request
- Select the allocation rule,
- Select the start date to retrieve amount for the basis of the allocation,
- In proposal option, select “Proposal only” to be able to check the journal or “Post anly” to directly post the journal.
Access: GL > Journals > Allocation
- Open the new allocation journal.
- Post the journal if all is OK.
- In the example, I have the amount of the account 616000-004 is allocate into the 3 other budgets according to the percentage of the rule.
4/ Accrual schemes
Ledger accruals redistribute the costs or revenues of a journal line so that the costs and revenues are recognized in the appropriate periods. In the first step, you enter the invoice in a temporary account. And when you use the accrual scheme functionality, the temporary account is reversed to be allocated in the charge or product account in each appropriate periods.
Create accrual schemes
Go to “Setup accrual schemes“
Use an accrual schema
Access: GL > Journals > General journal
- Create a new journal
- Go to the line and create a new journal line.
- In the field account, select the charge account.
- Enter the total amount of the invoice in the debit field ($300)
- Select the temporary in the Offset account field.
- Go to Function > Ledger accrual
- Select the accrual schema to use
- Check that the charge account is selected in the field “Account/Ledger account”
- Click on “Transactions” to check if the accounting is correct.
- In the example, we have 3 voucher with amount equal $100 (300/3) and each accounting date equal to the end of the three months.
- Accounting for each voucher is: Debit = charge account and Credit = accrual account.
- If the transactions are not correct, click on “Cancel”.
- If it is correct, click on “OK”
- Post the journal.
- Go to Inquiries > Voucher to check the accounting: Debit = Accrual account for the total amount and Credit = Temporary account.