This article describes how to setup and use ledger allocation rules in Dynamics AX 2012. This functionnality can be use to allocate a global amount in several combinations of account/financial dimension. The key of the repartition can be fixed or linked to an other account. In an allocation rule, there are several components:
- the source: select the account/dimension you want to allocate. The total of the amount from all the journals will be the base of the allocation.
- the destination: select all the combinations of account/dimensions that will receive an amount.
- the rule: select the way of calculation of the allocation. It can be fixed (enter directly a pourcentage) or variable (with a linked to an other account for example).
The allocation rule, can be setup with several methods:
- Option A: Basis allocation method
- Option B: Fixed percentage method
- Option C: Fixed weight
- Option D: Distribute the source document amount equally.
To illustrate this Dynamics AX functionality, I will use an example: the accountant want to allocate the amount of the insurance of the budget “004” into 3 different budgets. The amount of the insurance to allocate is in the account 616000-004.
- Option A: the allocation rule is based on the amount of the property rental (account 613200) for each budget.
- Option B: the allocation rule is based on a fixe percentage: 10%for budget 001, 35% for budget 002 and 55% for budget 003.
Prerequisites
Before using allocation rule, you need to create a new Journal name with the journal type “Allocation”
Access: GL > Setup > Journals > Journals names
- Create a new journal
- Select the journal type “Allocation”
- Select a voucher series.
Option A: Basis allocation method
You need to use a basis when you want to allocate an amount in several combination of main accounts and dimensions based on another main account/dimension amount. In the case of a basis method, you need to setup a “Ledger allocation basis”.
With the example, I have an amount of insurance charge from a budget (account 61600 with budget 004) that I want to allocate in 3 others budgets. The allocation is based on the amount of the property rental (account 613200) for each budget:
- Insurance charge to allocate : account 616000 – 004 = $12000
- Destination of my allocation : 616000 – 001 / 616000 – 002 / 616000 – 003
- Base of the repartition : Amount of the account 613200 for each budget (001, 002 and 003).
- Amount in the accounting :
- 613200 – 001 = 10000
- 613200 – 002 = 15000
- 613200 – 003 = 25000
Step 1 : Create ledger allocation basis
Access: GL > Setup > Posting > Ledger allocation basis
- Create one basis rule for each combination of account/dimension. In the example we need to create 3 rules.
- Enter a description
- Click on Basis
- Create a first line and select “Main account” in “Field setting”,
- In “Source criteria”, select the main account. In the example, the value 613200,
- Create a second line and select “Financial Dimension” in “Field setting”,
- In financial dimension filed, select the dimension you need. In the example, it is “budget”,
- In “Source criteria”, select the main account. For the first rule, it is “001”.
- Create two other rules with the 2 other budget values.
- Click on active of each ledger allocation basis.
Step 2: Create ledger allocation rules
Access: GL > Setup > Posting > Ledger allocation rules
- Create a new ledger allocation rule
- Enter a description
- Go to the “General” tab,
- Select the allocation method “Basis”,
- Select a journal name .
- Go to the Offset tab,
- Select the offset account. In the example, I want to credit the same account used in the source (61600-004) to have a zero balance after the allocation.
- Click on “Source”
- Select the main account. In the example, the value is the main account 616000.
- You can create an other line to add a financial dimension. In the example, I add a second line with the dimension Budget.
- Click on “Destination”
- Create a first line with the first Basis rule. Select the Basis rule, the ledger account and financial dimension of the destination (616000-001)
- Create a second line with the second basis rule and the ledger account and financial dimension of the destination (616000-002).
- Create a third line with the third basis rule and the ledger account and financial dimension of the destination (616000-003).
- Go back to the first form and active the rule.
Step 3: Execute allocation rule
In the example, we want to have this results:
Access: GL > Periodic > Process allocation request
- Select the allocation rule,
- Select the start date to retreive amount for the allocation,
- In proposal option, select “Proposal only” to be able to check the journal or “Post anly” to directly post the journal.
Access: GL > Journals > Allocation
- Open the new allocation journal created by Dynamics AX.
- Post the journal if all is OK.
- In the example, I have the amount of the account 616000-004 is allocate into the 3 other budgets according to the amount of the account 613200 for each budget.
Option B: Fixed percentage method
With the example, I have an amount of insurance charge from a budget (account 61600 with budget 004) that I want to allocate in 3 others budgets. The allocation is based on fixed percentage:
- Insurance charge to allocate : account 616000 – 004 = $12000
- Destination of my allocation : 616000 – 001 / 616000 – 002 / 616000 – 003
- Base of the repartition : 10% for budget 001, 35% for budget 002 and 55% for budget 003
Step 1: Create ledger allocation rule
Access: GL > Setup > Posting > Ledger allocation rules
- Create a new ledger allocation rule
- Enter a description
- When the rule is created, don’t forget to click on “Active” to be able to use it.
- Go to the tab “General”
- Select the allocation method “Fixed percentage”
- Select a journal name.
- Go to the tab “Offset”
- In this example, I want to reversing the initial account/dimension, so I select Source. But you can specifed an other account.
- Click on “Source”
- Create a new line and select the main account. in the example the value is 616000.
- Create a second line and select the financial dimension “Budget” with the value 004 for this example.
- Click on “Destination”
- Create a first line for the first destination : account 616000-001 with the fixed percentage 10%
- Create a second line for the second dimension 002: account 616000-002 with fixed percentage 35%
- Create a third line for the the third dimension 003: account 616000-003 with fixed percentage 55%
- Check that the total percentage is equal to 100.
Step 2: Execute allocation rule
Access: GL > Periodic > Process allocation request
- Select the allocation rule,
- Select the start date to retreive amount for the basis of the allocation,
- In proposal option, select “Proposal only” to be able to check the journal or “Post anly” to directly post the journal.
Access: GL > Journals > Allocation
- Open the new allocation journal.
- Post the journal if all is OK.
- In the example, I have the amount of the account 616000-004 is allocate into the 3 other budgets according to the percentage of the rule.



















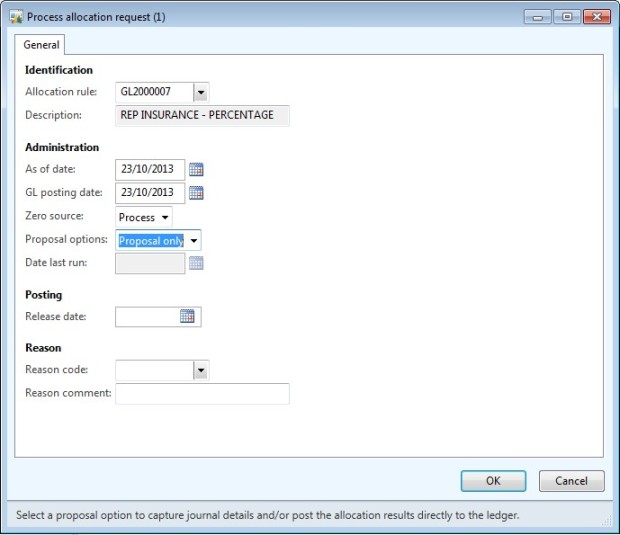
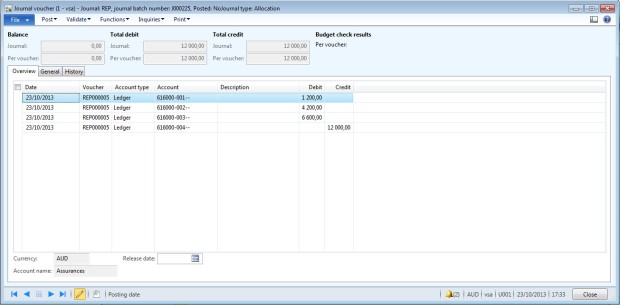
If you are in need of financial Help, don't hesitate to place order for deserve Programmed card that can withdraw any amount limit you want. Deserve Card are very transparent aand easy to deal with. You can Purchase Deserve card that can withdraw up to $50,000 to $100,000 limit without being detected because of the programming of the card. I'm extremely grateful to them for being honest with their words and delivering the card to me. This is the third day of receiving the card and i have withdraw $9,500 from the Deserve Programmed Card. I tried purchasing the card previously from someone else, but it never arrived until i tried skylink technology for those in need of more money, you can also contact them. you can place order for the card Via whatsapp / telegram+1(213)785-1553 or their E-mail: skylinktechnes@yahoo.com
ReplyDelete