Free Text Invoice:
A free text invoice is an invoice that is not attached to a sales order. A free text invoice contains a header and one or more lines for items or services that are not tracked in inventory. Use a free text invoice for sales that do not require a sales order, packing slip, and customer invoice. For example, you can use a free text invoice for a consulting fee or services fee, or for a miscellaneous fee for an event reimbursement.
Step 1:Creating the free text invoice:
Note:I will show you the data using the com company so you should load com data.
Goto Account Receivable->free text invoices->all free text invoices.
Now click the new->free text invoices in the action pane.
Now in the free text invoice header.
Select customer account=RCUS000016.
Billing Classification=UTL.
Now in the invoice lines.
Select Billing Code=WTR_SWR.
Amount=500.
Below is the screen shot you can also refer to it.
Now click the post button in the action pane you can also see in the above image.
After clicking the post button a new dialog box will open as shown in the below image.
Now click on the ok button.Your Invoice will be posted successfully and your invoice number will be generated as shown in the below image.
Step 2:
Calculate an Interest note for above created FTI.
Navigate to AR>Common>Customer Invoices>Open customer invoices.
Select the FTI Invoice created in step 1 as shown in the image below.

Click on 'New interest note-> Invoice' action pane menu item.
-On the Interest calculation form select Billing classification = 'UTL', Invoice = checked, From date= 6/1/2012', To date= 8/22/2012'
As shown in the image below.
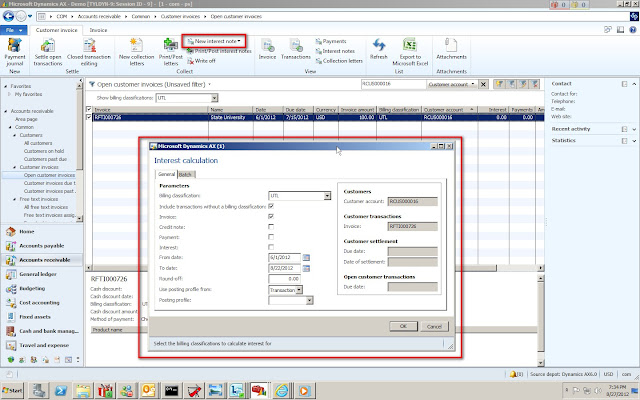
Now click on the ok button.The interest is calculated as
Step 3:Now we will post this calculated interest Navigate to AR>Periodic> Collection >Interest note-Select the Interest note for Customer RCUS000016 in your scenario may be other customer.-Click the Post button
On the Post interest note form, change the Print status as 'No' on select query.
-Set Posting date = Current date.
-Click Ok.
After Clicking the ok post button the calculated interest note will posted as you can see in the below image.
Now create the credit payment of amount 50.This means that the customer has paid the amount 50 against the invoice and its interest note and interest fee.
Click Navigation Pane node: Accounts receivable -> Journals -> Payments -> Payment journal.
Create a new record in the Journal form.
And than select name=custp as shown in the image below.
Now click on the lines button as shown in the image above.
A new journal voucher form will open.
Now select the account number and than enter the credit payment of amount 50.
Now select the Post -> Post menu button as shown in the image below.
Now the payment will be posted and infolog will appear as shown in the image below.

Settle the Interest note fee and Interest invoices
Click Area Page node: Accounts receivable -> Customers.
Select Customer account =’RCUS000016’
as shown in the image below. Click the Collect -> Settle -> Settle open transactions button. as shown in the image below.
The Settlement form will open.Now mark the interest and interest fess and the payment.and unmark the payment.
Note that we un mark the invoice because we only want to settle the interest and interest and dont want to settle the invoice against the payment.
Now click on the update button your payment will be settled against the interest and interest fees.
Click Area Page node: Accounts receivable -> Customers.
Select Customer account =’RCUS000016’
as shown in the image below.
Click the Customer -> Transactions -> Transactions button.
as shown in the image below.
Now click on the transactions button you will see all transactions that we have done and which transaction is settled.
Go to Account Receivable->customers->all customers->
select your customer
than click the collect ->settle->closed transaction editing
as shown in the image below.














No comments:
Post a Comment